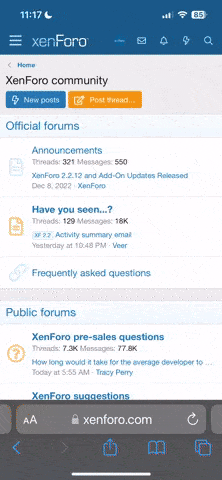Hallo Zusammen, bin noch ziemlich neu auf dem Gebiet des Photoshops. 
Arbeite nun schon seit einiger Zeit mit einer Digitalen Spiegelreflex Kamera (DSRL).
Nun habe ich dazu eine Frage: Wie bringe ich es in Photoshop fertig, das ich ein farbiges Bild in Graustufen od SW umwandle, jedoch wie auf dem angehängten Bild eine Stelle oder Kleidungsstück farbig lasse
Beispiel: Eine Frau im Regen mit Gelbem Schirm, das ganze in Farbe fotografiert.
Nun möchte ich das Bild in Graustufen oder SW umwandeln, jedoch den Schirm möchte ich als Kontrast Gelb belassen oder vielleicht sogar in Grün umwandeln.
Ich Danke euch jetzt schon für eure Hilfe.
Gruss Toni
Arbeite nun schon seit einiger Zeit mit einer Digitalen Spiegelreflex Kamera (DSRL).
Nun habe ich dazu eine Frage: Wie bringe ich es in Photoshop fertig, das ich ein farbiges Bild in Graustufen od SW umwandle, jedoch wie auf dem angehängten Bild eine Stelle oder Kleidungsstück farbig lasse
Beispiel: Eine Frau im Regen mit Gelbem Schirm, das ganze in Farbe fotografiert.
Nun möchte ich das Bild in Graustufen oder SW umwandeln, jedoch den Schirm möchte ich als Kontrast Gelb belassen oder vielleicht sogar in Grün umwandeln.
Ich Danke euch jetzt schon für eure Hilfe.
Gruss Toni