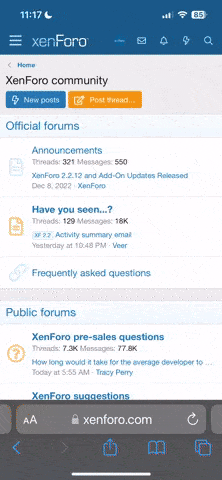Hi,
Ich habe mich mal rangesetzt und Dein Tutorial in grobsten Zügen bearbeitet.
1.) Mit Filter --> Störungsfilter --> Staub und Kratzer entfernen auf der Stufe Radius 1 und Schwellenwert 0 hast Du Dein Bild erst einmal "maskiert"
2.) Dann bearbeitest Du mit dem Reparaturpinsel die Unfeinheiten der Haut (Leberflecke, Hell-Dunkel-Stellen der Haut),
Mit gedrückter Alt-Taste die Quelle auswählen und dann über die betreffenden Stellen drüberbrushen. Beachte dabei, dass die natürliche Lachfalten nicht wegretuschiert werden, ansonsten hilft der Protokoll-Pinsel (Shortcut "Y")
Ich habe im finalen Ergebnis den Halsbereich herausgelassen... ist noch nachzubearbeiten, falls notwendig.
3.) Kommen wir nun zu den Zähnen: Erstelle eine neue Ebene und zeichne mit dem Airbrushtool (Shortcut "B") und der Farbe weiß die Zähne nach. Wichtig dabei ist zu beachten, dass beim Ebenenmodus die Option "Ineinanderkopieren" aktiviert ist, da es dabei zu besseren, natürlicheren Ergebnissen kommt.
4.) Augenfarbe ändern: Mit dem Lassowerkzeug (Shortcut "L") habe ich die Augen umfahren und diese dann mit Strg-U eingefärbt. Dabei sollte man den gewünschten Farbton mit dem Regler einstellen.
5.) Wollen wir der netten Dame einen dunkleren Teint verpassen: Da geht man auf Bild --> Einstellungen --> Gradiationskurven und passt mit der Kurve den gewünschten "Teint" an (ich hab diesen in meinem Falle nur leicht angewandt)
Anschließend werden die nicht zu veränderten Stellen mit dem Radiergummi (Shortcut "E") noch wegretuschiert, sodass ihre natürliche Harrfarbe und Hemdfarbe zum Vorschein kommt.
Das wärs dann auch schon.
Hier noch einmal vorher und nacher:
Vorher:
Nachher:
Wenn noch Fragen sind, einfach nochmal posten.
Gruß vom ALF