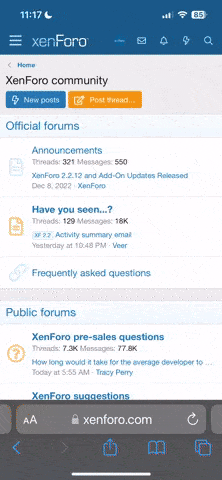Geisenpeet
Grünschnabel
Hi Leute
Bin noch rellativ am anfang mit photoshop.....also ich hab folgendes Problem:
Ich wollte bei meinem foto aufleuchtende augen machen wie in stargate (kennt ihr oder?) die Goauhlt <---hoffe richtig geschrieben in .gif aber mit den frames und dem weissen air brusch wird das nich so schön, habt ihr vielleicht tipps wie ich das wirklich profesionell lösen könnte?
in .gif aber mit den frames und dem weissen air brusch wird das nich so schön, habt ihr vielleicht tipps wie ich das wirklich profesionell lösen könnte?
MfG Mark
Bin noch rellativ am anfang mit photoshop.....also ich hab folgendes Problem:
Ich wollte bei meinem foto aufleuchtende augen machen wie in stargate (kennt ihr oder?) die Goauhlt <---hoffe richtig geschrieben
MfG Mark