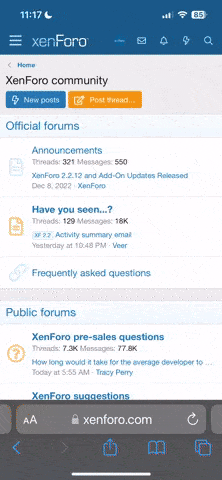restfulsilence
Mitglied
Hallo!
Ich suche Tips um Personen bzw. Objekte allgemein aus Bildern zu entfernen. Es geht mir vor allem um Bilder von Anime-Figuren. Ich möchte nämlich eine Kollage erstellen und dafür bräuchte ich verschiedene Personen und auch das Logo einer Serie die ich gerne aus einigen Bildern "ausschneiden" würde. Leider sind meine Ergebnisse sehr pixelig.
Ich hab schon versucht den Hintergrund mit dem "Radierer" auszuradieren und dann die übrig gebliebene Person einfach zu übernehen. Weitere Versuche hab ich mit dem "Zauberstab" und dem "magischen Lasso" hinter mir. Leider sind die Ergebnisse mehr als blamabel da meistens von der Umgebung noch ein verschieden farbiger bunter Rand um das entsprechende Objekt bleibt. Gut bei einfarbigen Hintergründen geht es eigentlich noch aber sobald richtig viele verschiedene Farben im Hintergrund sind kann man bzw. kann ich den Zauberstab z.B. völlig vergessen.
Kann mir jemand ein paar richtig gute Tips geben womit man Hintergründe aus den Bildern am besten entfernt, ohne das die Figuren eckig werden oder ein farbiger Rand übrig bleibt?
danke im voraus
cu
Ich suche Tips um Personen bzw. Objekte allgemein aus Bildern zu entfernen. Es geht mir vor allem um Bilder von Anime-Figuren. Ich möchte nämlich eine Kollage erstellen und dafür bräuchte ich verschiedene Personen und auch das Logo einer Serie die ich gerne aus einigen Bildern "ausschneiden" würde. Leider sind meine Ergebnisse sehr pixelig.
Ich hab schon versucht den Hintergrund mit dem "Radierer" auszuradieren und dann die übrig gebliebene Person einfach zu übernehen. Weitere Versuche hab ich mit dem "Zauberstab" und dem "magischen Lasso" hinter mir. Leider sind die Ergebnisse mehr als blamabel da meistens von der Umgebung noch ein verschieden farbiger bunter Rand um das entsprechende Objekt bleibt. Gut bei einfarbigen Hintergründen geht es eigentlich noch aber sobald richtig viele verschiedene Farben im Hintergrund sind kann man bzw. kann ich den Zauberstab z.B. völlig vergessen.
Kann mir jemand ein paar richtig gute Tips geben womit man Hintergründe aus den Bildern am besten entfernt, ohne das die Figuren eckig werden oder ein farbiger Rand übrig bleibt?
danke im voraus
cu