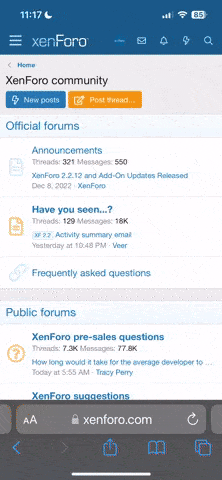freekazoid
Erfahrenes Mitglied
heyhoi zusammen
da in letzter zeit ziemlich viele fragen wie 'wie mach ich so fette grafiken?' angefallen sind, hab ich mich entschlossen ein kleines tut dazu zu machen.
das tutorial soll eine der unzähligen techniken zeigen wie man solch 'fette grafiken' à la dbzonline.com oder solchen pages machen kann.
also fangen wir doch mal an!
für unser 'phat gfx' benötigen wir folgende zutaten:
meine 5 ausgangsbilder:
>> ausgang pics <<
1. erstelle wir eine neue, leere ausgangsbasis für dein bild. ich nenne das bild 'phat gfx'
2. die grundfläche füllen wir mit schwarz.
3. öffnen wir das erste ausgangsbild. vorzugsweise das grösste, da dieses den 'boden' gibt. in meinem falle die strasse bei nacht.
4. ziehen wir die ebene 'hintergrund' von der ebenenpalette des geöffneten bildes in das 'phat gfx' rüber.
Ziehen
5. nun wählen befinden wir uns wieder im 'phat gfx' fenster. wir wählen die neue ebene an die entstanden ist und das rübergezogene bild enthält.
6. jetzt wirds witzig: wir wenden verschiedene filter auf das bild an. vorzugsweise 'verzerrungsfilter'. denn wir wollen ja einen verzerrten hintergrund ;-).
ich wende nacheinander die filter 'distortion'(72% ), 'kräuseln'(600% ), 'strudel'(274° ) und 'schwingungen' (>>hier<<) (die angegebenen werte sind KEIN schlüssel zu nem richtigen ergebnis)
das sieht bei mir dann so aus:
Bild
7. soweit so gut. jetzt öffnen wir das nächste ausgangsbild und wiederholen schritt 4 und 5
8. jetzt wiederholen wir schritt 6, jedoch mit andern verzerrungs- oder anderen filtern. einfach ausprobieren!
okay? gut! jetzt setzen wir die gerade bearbeitete ebene auf 'farbig abwedeln'
sieht komisch aus, nicht? genau so soll's ja sein!
bei mir sieht's nach diversen filtern so aus:
Bild
9. wiederhole jetzt mit den restlichen ausgangsbildern die du hast die schritte 4, 5 und 8.
WICHTIG: brauche nicht immer nur dieselben filter in derselben reihenfolge! sonst wirkt's langweilig
auch bei schritt 8 kannst du mit den ebenenmodi abwechseln. ich persönlich gebrauche am liebsten 'negativ multiplizieren' und 'farbig abwedeln' für diese vorgänge wobei ich bei einer den modus 'farbig nachbelichten' verwendet hab'.
nachdem ich jedes ausgangsbild bearbeitet hab, sieht das bild bei mir so aus:
Bild
10. schreck! das sieht ja beschi$$en aus so vielfarbig!
na kein problem! erstellen wir eine neue ebene und füllen diese mit einer dunklen farbe(farbbereich), die gefällt.
diese ebene setzen wir dann auf den modus 'farbe'...und schwupp! schon sieht's doch menschlicher aus
mein bild schaut nun so aus:
Bild
schlussendlich sieht die ebenenpalette bei mir jetzt so aus:
Ebenen
die 'phat gfx' könnte bei euch ähnlich aussehen, jenachdem welche ebenenmodi ihr verwendet habt.
so! jetzt haben wir die 'phat gfx' fertig und können draus/drüber machen was wir wollen.
bei fragen wendet euch doch bitte entweder per pm oder per mail an mich!
da in letzter zeit ziemlich viele fragen wie 'wie mach ich so fette grafiken?' angefallen sind, hab ich mich entschlossen ein kleines tut dazu zu machen.
das tutorial soll eine der unzähligen techniken zeigen wie man solch 'fette grafiken' à la dbzonline.com oder solchen pages machen kann.
also fangen wir doch mal an!
für unser 'phat gfx' benötigen wir folgende zutaten:
- 5 stock pics. egal was für bilder, hauptsache ein paar highlights
- photoshop
meine 5 ausgangsbilder:
>> ausgang pics <<
1. erstelle wir eine neue, leere ausgangsbasis für dein bild. ich nenne das bild 'phat gfx'
2. die grundfläche füllen wir mit schwarz.
3. öffnen wir das erste ausgangsbild. vorzugsweise das grösste, da dieses den 'boden' gibt. in meinem falle die strasse bei nacht.
4. ziehen wir die ebene 'hintergrund' von der ebenenpalette des geöffneten bildes in das 'phat gfx' rüber.
Ziehen
5. nun wählen befinden wir uns wieder im 'phat gfx' fenster. wir wählen die neue ebene an die entstanden ist und das rübergezogene bild enthält.
6. jetzt wirds witzig: wir wenden verschiedene filter auf das bild an. vorzugsweise 'verzerrungsfilter'. denn wir wollen ja einen verzerrten hintergrund ;-).
ich wende nacheinander die filter 'distortion'(72% ), 'kräuseln'(600% ), 'strudel'(274° ) und 'schwingungen' (>>hier<<) (die angegebenen werte sind KEIN schlüssel zu nem richtigen ergebnis)
das sieht bei mir dann so aus:
Bild
7. soweit so gut. jetzt öffnen wir das nächste ausgangsbild und wiederholen schritt 4 und 5
8. jetzt wiederholen wir schritt 6, jedoch mit andern verzerrungs- oder anderen filtern. einfach ausprobieren!
okay? gut! jetzt setzen wir die gerade bearbeitete ebene auf 'farbig abwedeln'
sieht komisch aus, nicht? genau so soll's ja sein!
bei mir sieht's nach diversen filtern so aus:
Bild
9. wiederhole jetzt mit den restlichen ausgangsbildern die du hast die schritte 4, 5 und 8.
WICHTIG: brauche nicht immer nur dieselben filter in derselben reihenfolge! sonst wirkt's langweilig
auch bei schritt 8 kannst du mit den ebenenmodi abwechseln. ich persönlich gebrauche am liebsten 'negativ multiplizieren' und 'farbig abwedeln' für diese vorgänge wobei ich bei einer den modus 'farbig nachbelichten' verwendet hab'.
nachdem ich jedes ausgangsbild bearbeitet hab, sieht das bild bei mir so aus:
Bild
10. schreck! das sieht ja beschi$$en aus so vielfarbig!
na kein problem! erstellen wir eine neue ebene und füllen diese mit einer dunklen farbe(farbbereich), die gefällt.
diese ebene setzen wir dann auf den modus 'farbe'...und schwupp! schon sieht's doch menschlicher aus
mein bild schaut nun so aus:
Bild
schlussendlich sieht die ebenenpalette bei mir jetzt so aus:
Ebenen
die 'phat gfx' könnte bei euch ähnlich aussehen, jenachdem welche ebenenmodi ihr verwendet habt.
so! jetzt haben wir die 'phat gfx' fertig und können draus/drüber machen was wir wollen.
bei fragen wendet euch doch bitte entweder per pm oder per mail an mich!
Zuletzt bearbeitet: