App installieren
So wird die App in iOS installiert
Folge dem Video um zu sehen, wie unsere Website als Web-App auf dem Startbildschirm installiert werden kann.
Anmerkung: Diese Funktion ist in einigen Browsern möglicherweise nicht verfügbar.
Du verwendest einen veralteten Browser. Es ist möglich, dass diese oder andere Websites nicht korrekt angezeigt werden.
Du solltest ein Upgrade durchführen oder ein alternativer Browser verwenden.
Du solltest ein Upgrade durchführen oder ein alternativer Browser verwenden.
Bilder zusammenfügen mit Photoshop?
- Themenstarter mark-labs
- Beginndatum
Philip Kurz
Mr. Blue Sky
Hallo.
Vielleicht könntest du uns dein Problem genauer erläutern - es gibt schließlich recht viele Wege Bilder zusammenzufügen. Sollen sie wie in einer Collage mit weichen Übergängen miteinander verschmelzen? Sollen sie im gleichen Abstand nebeneinander stehen? etc. etc.
Im Folgenden habe ich dir einfach mal auf gut Glück (meine Kristallkugel ist immer noch in der Werkstatt :suspekt ein paar Threads zusammengesucht. Vielleicht ist ja etwas dabei. Falls nicht: Bitte spezifizieren.
ein paar Threads zusammengesucht. Vielleicht ist ja etwas dabei. Falls nicht: Bitte spezifizieren. 
http://www.tutorials.de/forum/photoshop/189412-bilder-verschmelzen-lassen.html
http://www.tutorials.de/forum/photoshop/234994-uberlagern-2er-bilder.html
http://www.tutorials.de/forum/photoshop/284132-bild-am-ende-schwaecher-machen.html
http://www.tutorials.de/forum/photoshop/268247-bilder-verschmelzen-lasssen.html
http://www.tutorials.de/forum/photoshop/302458-2-bilder-verschmelzen.html
Grüße
Philip
Vielleicht könntest du uns dein Problem genauer erläutern - es gibt schließlich recht viele Wege Bilder zusammenzufügen. Sollen sie wie in einer Collage mit weichen Übergängen miteinander verschmelzen? Sollen sie im gleichen Abstand nebeneinander stehen? etc. etc.
Im Folgenden habe ich dir einfach mal auf gut Glück (meine Kristallkugel ist immer noch in der Werkstatt :suspekt
http://www.tutorials.de/forum/photoshop/189412-bilder-verschmelzen-lassen.html
http://www.tutorials.de/forum/photoshop/234994-uberlagern-2er-bilder.html
http://www.tutorials.de/forum/photoshop/284132-bild-am-ende-schwaecher-machen.html
http://www.tutorials.de/forum/photoshop/268247-bilder-verschmelzen-lasssen.html
http://www.tutorials.de/forum/photoshop/302458-2-bilder-verschmelzen.html
Grüße
Philip
Philip Kurz
Mr. Blue Sky
Zunächst würde ich dich bitten konsequenter auf die Netiquette zu achten (insb. Groß- u. Kleinschreibung). Danke. 
Erm, noch nicht ganz.
Vergleiche mal bitte deinen Wunsch mit dem angehangenen Bild. Sollen die Photos direkt ineinander übergehen oder willst eine merkliche Trennung? Soll das Erste also bspw. zunächst in einen weißen Hintergrund übergehen?
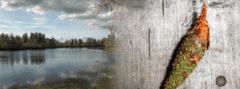
Allerdings solltest du dich auf jeden Fall mit Ebenenmasken vertraut machen. Entweder direkt in der Photoshop-Hilfe gucken oder mit dem entsprechenden Stichwort die Board-Suche verwenden.
Philip
verstehst du was ich will ?
Erm, noch nicht ganz.
Vergleiche mal bitte deinen Wunsch mit dem angehangenen Bild. Sollen die Photos direkt ineinander übergehen oder willst eine merkliche Trennung? Soll das Erste also bspw. zunächst in einen weißen Hintergrund übergehen?
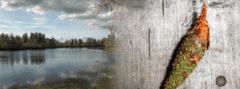
Allerdings solltest du dich auf jeden Fall mit Ebenenmasken vertraut machen. Entweder direkt in der Photoshop-Hilfe gucken oder mit dem entsprechenden Stichwort die Board-Suche verwenden.
Philip
Philip Kurz
Mr. Blue Sky
Dann dürfte mein erster Link doch eigentlich recht gut passen: http://www.tutorials.de/forum/photoshop/189412-bilder-verschmelzen-lassen.html
Wie gesagt, mache dich am besten mit Ebenenmasken vertraut - zum Anfang das Video-Tutorial von chmee ( http://www.tutorials.de/forum/photoshop-videotutorials/257054-basics-01-maske-weicher-rand.html ), dann noch eine kleine Portion Photoshophandbuch oder Grundlagenschulung von photozauber.de.
Grüße
Philip
Wie gesagt, mache dich am besten mit Ebenenmasken vertraut - zum Anfang das Video-Tutorial von chmee ( http://www.tutorials.de/forum/photoshop-videotutorials/257054-basics-01-maske-weicher-rand.html ), dann noch eine kleine Portion Photoshophandbuch oder Grundlagenschulung von photozauber.de.
Grüße
Philip
Philip Kurz
Mr. Blue Sky
Das mit der Groß- u. Kleinschreibung hat doch gerade noch so gut funktioniert ... ;-]
Mit dem zweiten Bild gehst du einfach genauso vor, wie mit dem ersten. D.h. auch eine Ebenenmaske hinzufügen und die Kante mit dem Verlaufswerkzeug "verschwinden lassen":
Ich habe dir zwei Screenshots erstellt: Die fertige Collage und die Ebenenpalette. Wie du siehst, hat jede Ebene eine eigene Ebenenmaske, die ich mit dem Verlaufswerkzeug, wie im anderen Thread beschrieben, bearbeitet habe.

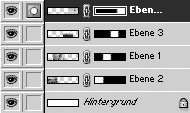
Grüße
Philip
Mit dem zweiten Bild gehst du einfach genauso vor, wie mit dem ersten. D.h. auch eine Ebenenmaske hinzufügen und die Kante mit dem Verlaufswerkzeug "verschwinden lassen":
... genau. Mit dieser zweiten Ebene kannst du jetzt genau so umgehen, wie es hier im Thread beschrieben ist (Ebenenmaske -> Verlauf erstellen etc.).
Ich habe dir zwei Screenshots erstellt: Die fertige Collage und die Ebenenpalette. Wie du siehst, hat jede Ebene eine eigene Ebenenmaske, die ich mit dem Verlaufswerkzeug, wie im anderen Thread beschrieben, bearbeitet habe.
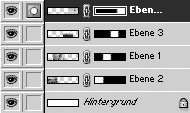
Grüße
Philip
