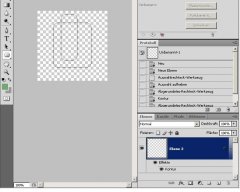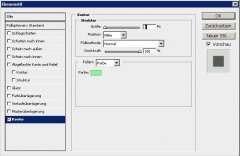christiande
Grünschnabel
Hallo
Vielleicht ist das hier die einfachste Frage im ganzen Forum aber ich kriege es einfach nicht hin. Ich habe auch keine Beschreibung gefunden, die funktioniert hat.
Darum ersuche ich hier Hilfe.
Adobe Photoshop CS4
Ziel: ein Rechteck mit abgerundeten Ecken radius 15 px mit grünen Linienfarben 1 px breit. Das Rechteck selbst soll nicht gefüllt sein (Hintergrund Arbeitsfläche = transparent)
Meine intuitiven Versuche:
1. neue Datei erstellt, Hintergrund transparent
2. Vordergrundfarbe in der Werkzeugleiste= grün ausgewählt
3. Hintergrundfarbe in Werkzeugleiste= weiß ausgewählt
4. aus Werkzeugleiste : abgerundetes Rechteck Werkzeug ausgewählt
5. oben in der Leiste den Radius auf 15px gestellt
6. Rechteck in Arbeitsfläche mit der Maus gezogen
Ergebnis: ein schwarzes Rechteck mit abgerundeten Ecken.
Aber warum ist es nicht grün********
Wo stelle ich die Farbe ein für die Linien?
Bitte um Hilfe
Vielleicht ist das hier die einfachste Frage im ganzen Forum aber ich kriege es einfach nicht hin. Ich habe auch keine Beschreibung gefunden, die funktioniert hat.
Darum ersuche ich hier Hilfe.
Adobe Photoshop CS4
Ziel: ein Rechteck mit abgerundeten Ecken radius 15 px mit grünen Linienfarben 1 px breit. Das Rechteck selbst soll nicht gefüllt sein (Hintergrund Arbeitsfläche = transparent)
Meine intuitiven Versuche:
1. neue Datei erstellt, Hintergrund transparent
2. Vordergrundfarbe in der Werkzeugleiste= grün ausgewählt
3. Hintergrundfarbe in Werkzeugleiste= weiß ausgewählt
4. aus Werkzeugleiste : abgerundetes Rechteck Werkzeug ausgewählt
5. oben in der Leiste den Radius auf 15px gestellt
6. Rechteck in Arbeitsfläche mit der Maus gezogen
Ergebnis: ein schwarzes Rechteck mit abgerundeten Ecken.
Aber warum ist es nicht grün********
Wo stelle ich die Farbe ein für die Linien?
Bitte um Hilfe