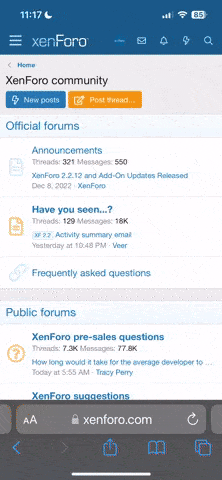Der Schatten
Mitglied
Ich möchte einen Button wie
 erstellen.
erstellen.
Ich habe es schon mit Adobe Photoshop, Adobe ImageReady, Ulead PhotoImpact und ein paar anderen versucht. Da mich bisher noch keines der getesteten Anwendungen zum Ziel gebracht hat, musste ich mich jetzt für eines entscheiden. Ich versuchte nun, diesen Button von A bis Z mit Photoshop zu erstellen.
Den Umriss habe ich schon erstellt, komme jetzt allerdings nicht weiter. Deshalb stelle ich die Frage, wie ich dabei in einzelnen Schritten vorgehen muss. Die vorangegangene Google-Suche brachte keine Ergebnisse, es führte mich allerdings auf dieses Forum.
Ich hoffe, es kommt die Resonanz, mit der ich das endlich verstehe.
MfG

Ich habe es schon mit Adobe Photoshop, Adobe ImageReady, Ulead PhotoImpact und ein paar anderen versucht. Da mich bisher noch keines der getesteten Anwendungen zum Ziel gebracht hat, musste ich mich jetzt für eines entscheiden. Ich versuchte nun, diesen Button von A bis Z mit Photoshop zu erstellen.
Den Umriss habe ich schon erstellt, komme jetzt allerdings nicht weiter. Deshalb stelle ich die Frage, wie ich dabei in einzelnen Schritten vorgehen muss. Die vorangegangene Google-Suche brachte keine Ergebnisse, es führte mich allerdings auf dieses Forum.
Ich hoffe, es kommt die Resonanz, mit der ich das endlich verstehe.
MfG