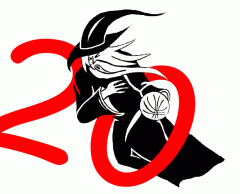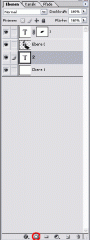App installieren
So wird die App in iOS installiert
Folge dem Video um zu sehen, wie unsere Website als Web-App auf dem Startbildschirm installiert werden kann.
Anmerkung: Diese Funktion ist in einigen Browsern möglicherweise nicht verfügbar.
Du verwendest einen veralteten Browser. Es ist möglich, dass diese oder andere Websites nicht korrekt angezeigt werden.
Du solltest ein Upgrade durchführen oder ein alternativer Browser verwenden.
Du solltest ein Upgrade durchführen oder ein alternativer Browser verwenden.
✔ Durch eine Zahl schlängeln
- Themenstarter Sk3l3tor
- Beginndatum
Philip Kurz
Mr. Blue Sky
Meinst du das eventuell so?

Wenn du eine Vorstellung davon hast, wie sich die Person um die Zahl "schlängeln" soll geht das recht einfach. Im Prinzip erstellst du einzelne Teile der Person um sie dann hinter bzw. vor deinem Objekt, der 20, zu platzieren. Wenn du die 20 auswählst und anschließend die Auswahl mit dem Polygonlasso anpasst , kannst du mit "Ebene" > "Neu" > "Durch Ausschneiden" recht einfach diese Teile erstellen. Du musst dich natürlich auf der Ebene des Magiers befinden. Schließlich kannst du noch einen kleinen Schatten hinzufügen (in meinem Beispiel nicht realistisch ).
).
Wichtig ist auch, die richtige Schriftart für die "20" zu finden.

Wenn du eine Vorstellung davon hast, wie sich die Person um die Zahl "schlängeln" soll geht das recht einfach. Im Prinzip erstellst du einzelne Teile der Person um sie dann hinter bzw. vor deinem Objekt, der 20, zu platzieren. Wenn du die 20 auswählst und anschließend die Auswahl mit dem Polygonlasso anpasst , kannst du mit "Ebene" > "Neu" > "Durch Ausschneiden" recht einfach diese Teile erstellen. Du musst dich natürlich auf der Ebene des Magiers befinden. Schließlich kannst du noch einen kleinen Schatten hinzufügen (in meinem Beispiel nicht realistisch
Wichtig ist auch, die richtige Schriftart für die "20" zu finden.
Sk3l3tor
Erfahrenes Mitglied
ich werd das mal ausprobieren, glaube zwar, dass ich es noch nicht ganz verstanden hab, aber ich schau einfach mal 
EDIT:
ok, probiert, aber ehrlich gesagt weiss ich nicht, wie ich die auswahl mit dem polygonlasso anpassen kann, immer wenn ich mit dem lasso in die stelle kllicke, dann macht er ne neue auswahl...
EDIT:
ok, probiert, aber ehrlich gesagt weiss ich nicht, wie ich die auswahl mit dem polygonlasso anpassen kann, immer wenn ich mit dem lasso in die stelle kllicke, dann macht er ne neue auswahl...
Zuletzt bearbeitet:
Philip Kurz
Mr. Blue Sky
Wenn du zusätzlich "Alt" gedrückt lässt, erscheint neben dem Lasso ein kleines Minus. Das heißt, die Auswahl die nun erstellt wird, wird von der aktuellen subtrahiert. Probiere einfach ein wenig aus und du wirst schnell die Arbeitsweise erkennen 
Sk3l3tor
Erfahrenes Mitglied
hey radde
hast du den wizard ausgeschnitten? ich hab ihn erst auf transparenten hintergrund gemacht....
mit diesem werkzeug komm ich noch nicht ganz klar, aber das wird schon
muss ich das verändern, was über der 20 sein soll, oder das, was drunter ist
hast du den wizard ausgeschnitten? ich hab ihn erst auf transparenten hintergrund gemacht....
mit diesem werkzeug komm ich noch nicht ganz klar, aber das wird schon
muss ich das verändern, was über der 20 sein soll, oder das, was drunter ist
Zuletzt bearbeitet:
Philip Kurz
Mr. Blue Sky
Ich habe den Wizard mit dem Zauberstab grob freigestellt. Die Teile, die über den blauen Flächen der 20 liegen, habe ich aber später wieder weiß gefüllt - ansonsten hätte das ein wenig merkwürdig ausgesehen.
Was meinst du mit "verändern, was über/unter" der 20 liegt? Der Teil des Wizards an der Null liegt auf einer neuen Ebene unter der Null und der Teil der Zwei, am Arm des Zauberers, liegt wieder auf einer neuen Ebene ganz unten. Klingt komisch ...
Was meinst du mit "verändern, was über/unter" der 20 liegt? Der Teil des Wizards an der Null liegt auf einer neuen Ebene unter der Null und der Teil der Zwei, am Arm des Zauberers, liegt wieder auf einer neuen Ebene ganz unten. Klingt komisch ...
C4T
Erfahrenes Mitglied
Ok, nochmal kurz zusammengefasst:
1.) Öffne Dein Bild
2.) Doppelklicke in Deiner Ebenenpalette auf die Wizardebene und drücke danach Return. Das entsperrt die Ebene.
3.) Um leichter mit dem Zauberstab-Tool arbeiten zu können, musst Du Deinen Arbeitsbereich etwas vergrößern. (Ist in diesem Fall von Vorteil, weil Dein Bild an allen 4 Seiten den Rand berührt und somit der Zauberstab nicht die komplette Kontur auf einmal erfassen kann.) Also ab ins Menu "Bild", "Arbeitsfläche..." und dort die Werte etwas erhöhen. 600 x 650 Pixel oder so. Achte darauf, daß in diesem kleinen Optionsfenster unten "Farbe für erw. Arbeitsfläche" auf Weiß steht.
4.) Aktiviere nun den Zauberstab und klicke auf einen weißen Bereich. Danach drückst du die Entfernen Taste und schon ist dein Wizard ausgeschnitten.
5.) Erstelle eine neue Ebene und setze sie unter deinen Wizard. Diese ebene dient als Hintergrund. Fülle sie also mit Weiß.
6.) Erstelle wieder eine neue Ebene. Diese sollte über dem Wizard liegen.
7.) Jetz klicke auf das Text-Werkzeug und erstelle eine Null. Positioniere sie dahin, wo sie Dir am besten gefällt und füge dieser Ebene nun eine Ebenenmaske hinzu (2tes Symbol von links in deiner Ebenenpalette).
8.) Nun kannst Du über den Teil der Null malen, der nicht mehr sichtbar sein soll. Musst wahrscheinlich ein bischen zoomen, damit ein gutes Ergebniss dabei rauskommt.
(Tipp: Da Du jetzt im Ebenenmasken-Modus bist, siehst Du links in der Farbpalette nur noch Schwarz und Weiß als Farbe. Schwarz bewirkt, daß Du teile der Null quasi verschwinden lässt, sobald Du drüber malst und Weiß stellt die übermalten Bereiche wieder her, falls mal zuviel übermalt wurde.)
9.) Jetzt erstelle noch eine Ebene und setze sie unter den Wizard. Nimm das Text-Werkzeug und erstelle eine "2". Diese positionierst Du jetzt auch dahin, wo Du sie hin haben willst.
Jetzt ist dein Werk vollendet. Die 2 Dateien im Anhang zeigen das Ergebniß und meine Ebenenpallette.
Gruß,C4T
1.) Öffne Dein Bild
2.) Doppelklicke in Deiner Ebenenpalette auf die Wizardebene und drücke danach Return. Das entsperrt die Ebene.
3.) Um leichter mit dem Zauberstab-Tool arbeiten zu können, musst Du Deinen Arbeitsbereich etwas vergrößern. (Ist in diesem Fall von Vorteil, weil Dein Bild an allen 4 Seiten den Rand berührt und somit der Zauberstab nicht die komplette Kontur auf einmal erfassen kann.) Also ab ins Menu "Bild", "Arbeitsfläche..." und dort die Werte etwas erhöhen. 600 x 650 Pixel oder so. Achte darauf, daß in diesem kleinen Optionsfenster unten "Farbe für erw. Arbeitsfläche" auf Weiß steht.
4.) Aktiviere nun den Zauberstab und klicke auf einen weißen Bereich. Danach drückst du die Entfernen Taste und schon ist dein Wizard ausgeschnitten.
5.) Erstelle eine neue Ebene und setze sie unter deinen Wizard. Diese ebene dient als Hintergrund. Fülle sie also mit Weiß.
6.) Erstelle wieder eine neue Ebene. Diese sollte über dem Wizard liegen.
7.) Jetz klicke auf das Text-Werkzeug und erstelle eine Null. Positioniere sie dahin, wo sie Dir am besten gefällt und füge dieser Ebene nun eine Ebenenmaske hinzu (2tes Symbol von links in deiner Ebenenpalette).
8.) Nun kannst Du über den Teil der Null malen, der nicht mehr sichtbar sein soll. Musst wahrscheinlich ein bischen zoomen, damit ein gutes Ergebniss dabei rauskommt.
(Tipp: Da Du jetzt im Ebenenmasken-Modus bist, siehst Du links in der Farbpalette nur noch Schwarz und Weiß als Farbe. Schwarz bewirkt, daß Du teile der Null quasi verschwinden lässt, sobald Du drüber malst und Weiß stellt die übermalten Bereiche wieder her, falls mal zuviel übermalt wurde.)
9.) Jetzt erstelle noch eine Ebene und setze sie unter den Wizard. Nimm das Text-Werkzeug und erstelle eine "2". Diese positionierst Du jetzt auch dahin, wo Du sie hin haben willst.
Jetzt ist dein Werk vollendet. Die 2 Dateien im Anhang zeigen das Ergebniß und meine Ebenenpallette.
Gruß,C4T
Anhänge
chrisbergr
Erfahrenes Mitglied
Off-Topic:
Und warum kann man den Zauberer nich einfach als solchen bezeichnen, sondern erst noch übersetzen?
Und warum kann man den Zauberer nich einfach als solchen bezeichnen, sondern erst noch übersetzen?
Philip Kurz
Mr. Blue Sky
Weil wir chancenlos dem Anglizismus verfallen sind? ... Nein ... weil es das Maskottchen des 1. BBC Düren "The Wizards" e.V. ist ^^
Sk3l3tor
Erfahrenes Mitglied
genauradde` hat gesagt.:Weil wir chancenlos dem Anglizismus verfallen sind? ... Nein ... weil es das Maskottchen des 1. BBC Düren "The Wizards" e.V. ist ^^
danke werd mich mal dransetzen....
EDIT:
Danke Leute, hat super geklappt
Zuletzt bearbeitet: