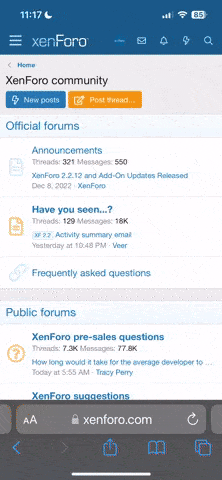throughout
Grünschnabel
Hallo!
Ich finde einfach nicht heraus wie man folgendes macht.
Ich habe ein Bild mit ca. 20 Ebenen. (Es ist noch in der Bearbeitung - Verschmelzen will ich die Ebenen also noch nicht)
Jetzt will ich eigentlich einfach nur die rechte und die linke Hälfte des Bildes "auseinanderziehen", so daß also ein Leerraum in der Mitte entsteht.
Ich habe versucht, alle 20 Ebenen zu markieren (auch mit Verkettung), habe dann die linke Hälfte eingerahmt und mittels Verschieben-Werkzeug wollte ich nun halt diesen Teil nach links verschieben.
Aber dann wird mir immer nur komplett der Inhalt aller Ebenen nach links verschoben, so als hätte ich keine Auswahl erstellt. (Dasselbe passiert auch wenn ich es mit dem Lasso versuche)
Wie also kann ich einen Bereich aus mehreren von mir markierten Ebenen gleichzeitig ausschneiden und verschieben?
Ich hoffe, jemand kann mir helfen!
Ich finde einfach nicht heraus wie man folgendes macht.
Ich habe ein Bild mit ca. 20 Ebenen. (Es ist noch in der Bearbeitung - Verschmelzen will ich die Ebenen also noch nicht)
Jetzt will ich eigentlich einfach nur die rechte und die linke Hälfte des Bildes "auseinanderziehen", so daß also ein Leerraum in der Mitte entsteht.
Ich habe versucht, alle 20 Ebenen zu markieren (auch mit Verkettung), habe dann die linke Hälfte eingerahmt und mittels Verschieben-Werkzeug wollte ich nun halt diesen Teil nach links verschieben.
Aber dann wird mir immer nur komplett der Inhalt aller Ebenen nach links verschoben, so als hätte ich keine Auswahl erstellt. (Dasselbe passiert auch wenn ich es mit dem Lasso versuche)
Wie also kann ich einen Bereich aus mehreren von mir markierten Ebenen gleichzeitig ausschneiden und verschieben?
Ich hoffe, jemand kann mir helfen!