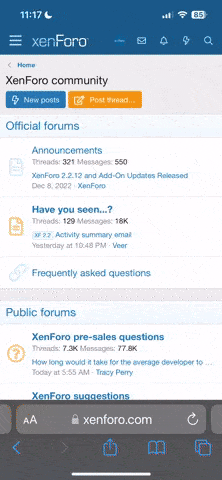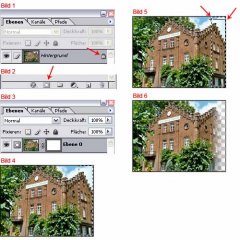Hmmm das Tutorial von Thomas ist eigentlich gut beschrieben.
Verstehe nicht wieso du es nicht verstehst, aber ok.
Dann versuche ich es eben auch mal.
Ich habs nur minimal anderst gemacht, als es in seinem Tutorial beschrieben wurde.
Ich zeige dir das jetzt an einem Bild, den rest kannst du ja dann easy auf die anderen Bilder übertragen, bzw. genauso anwenden.
Also, wenn du 2 oder mehrere Bilder ineinander laufen lassen willst, müssen diese an den Enden immer ins Transparente laufen.
Wie erstellt man eine Transparenz in einem Bild ?
Easy.
Step 1:
Du hast dein Bild also geladen. Jetzt musst du erstmal schaun, ob die Ebene gesperrt ist (siehe Bild 1). Ist dies der Fall, doppleklicke auf diese Ebene und drücke dann Return. Nun sollte die Ebene entsperrt sein.
Erstelle dir jetzt eine Ebenenmaske (siehe Bild 2).
Deine Ebenenpalette müsste nun so aussehen (siehe Bild 3).
Step 2:
Jetzt nimmst du das Auswahlwerkzeug (Shortcut "M") und markierst dir den Bereich wo der transparente Verlauf rein soll (siehe Bild 4).
Step 3:
Klicke jetzt auf dein Verlaufswerkzeug und ziehe eine gerade Linie (linke Maustaste gedrückt halten und zusätzlich noch Shift drücken) innerhalb deiner immer noch aktiven Auswahl von links nach rechts (siehe Bild 5).
Achte darauf dass die Vordergrundfarbe Weiss und die Hintergrundfarbe Schwarz ist.
(Tipp: Im Ebenenmodus gibt es nur 2 Farben die angezeigt werden und das sind Schwarz und Weiss. Schwarz bedeutet Transparenz und Weiss das Gegenteil. Sprich, wenn du jetzt einen Verlauf von Weiss nach Schwarz machst (was du ja jetzt gemacht hast) wird das Bild mit zunehmendem schwarzen Verlauf transparenter.)
Jetzt drücke noch STRG+D um die Selektion aufzuheben und fertig ist das Teil (siehe Bild 6).
Wenn du das soweit geschafft hast, sollte es ein Leichtes sein, die anderen Bilder zu bearbeiten und dann einfach neben einander zu stellen

Das war jetzt nur kurz Erläutert. Man kann dazu sicherlich noch viel mehr erzählen, aber ich denke das sollte dir reichen.
Gruß,
C4T